Update 3rd October 2012:
[How To] Jailbreak (Tethered) & Install Cydia on iOS 6 Final on A4 Devices – iPhone 4, 3GS & iPod Touch
Earlier this week Apple released iOS 6 beta to developers. iOS 6 boasts over 200 new features. Some of the new iOS 6 features are 3D Maps, Facebook Integration, Siri enhancements, etc..
The new Apple Maps application is in collaboration with TomTom. The new Apple Maps feature provides 3D Maps & Flyover and Turn by turn navigation feature only on iPhone 4S and iPad 2 & the new iPad. iPhone 4 and iPhone 3GS are deprived of this new feature.
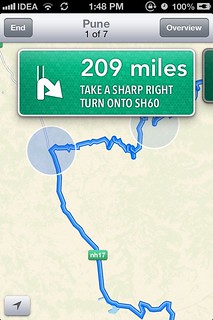
Russian iOS developer, Anton Titkov (iTony), has found a way to enable 3D Maps & Flyover and Turn by turn navigation feature on iPhone 4 and iPhone 3GS. A guide to enable this feature has been posted on iGuides.ru. But the forum is in Russian language. So I decided to try the procedure myself & post a guide in English. You’ll need a jailbroken iPhone 4/3GS running iOS 6 beta.
The jailbreak is currently available for A4 devices only. This won’t work on iPad 1. The guide will work with iPod Touch 4 but you’ll need a constant WiFi connection to use Maps application.
You may also like:
How To Enable 3D Maps & Flyover and Turn By Turn Navigation on iPhone 4, iPhone 3GS on iOS 6 Beta?
The current tethered jailbreak for iOS 6 beta provides only SSH access. It doesn’t install Cydia. The iOS hackers are working to fix Cydia to support new iOS 6. So make sure your iPhone 4 or iPhone 3GS is jailbroken and is booted in tethered mode.
Step 1: SSH into your iPhone. I used Ubuntu Linux for this procedure.
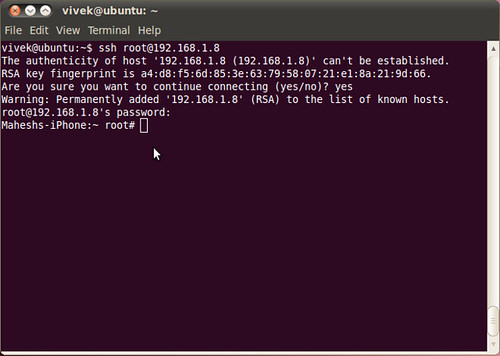
The login credentials are root/alpine.
Step 2: After SSH login, execute apt-get update command. This will update the package lists (the same thing that happens when Cydia is launched). Make sure your iOS device is connected to the Internet via WiFi. In the image below, 192.168.1.8 is the local wireless LAN address of my iPhone 4.

Step 3: Install MobileSubstrate. MobileSubstrate is a framework that allows 3rd-party developers to provide run-time patches.
Use the following command: apt-get install mobilesubstrate.
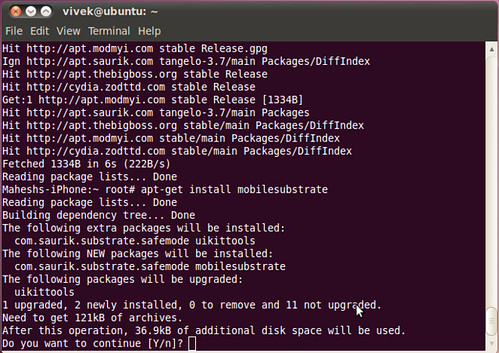
Step 4: Now there are two ways to proceed from here:
1. Download 3DEnabler.deb file on your computer. Copy it into your iPhone via SCP.
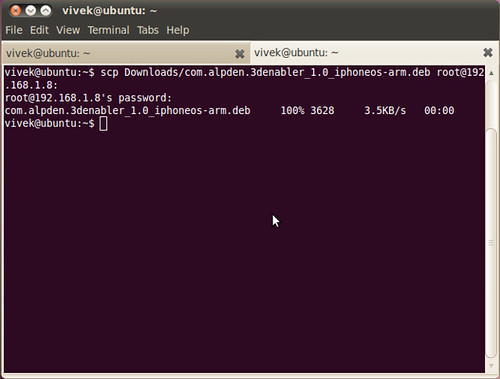
The general command for scp is:
scp <source> <destination>
Make sure you know the file location of 3DEnabler that you have downloaded. My file is present in Downloads folder. So the command looks like:
scp Downloads/com.alpden.3denabler_1.0_iphoneos-arm.deb [email protected]:
The file will be copied to the default working directory which is /private/var/root. You can check the directory listings by executing ls command.
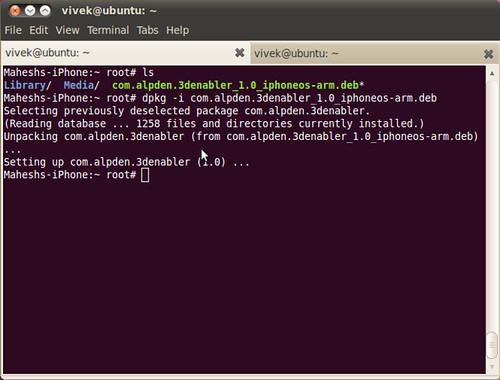
Now install 3DEnabler using dpkg command.
dpkg -i com.alpden.3denabler_1.0_iphoneos-arm.deb
The second way to install 3DEnabler is to add http://apt.iguides.ru as a repository and install 3DEnabler directly by using apt-get install.
Open a text editor & create a file containing:
deb http://apt.iguides.ru. /
Save the file as:
iguides.list
Now copy this file to your iPhone using SCP (demonstrated above) to the destination directory /etc/apt/sources.list.d
Example: If your iguides.list file is in Downloads directory, then the command to copy it via SSH will be:
scp Downloads/iguides.list [email protected]:/etc/apt/sources/list.d
Now execute apt-get update command. This will update package list from iGuides.ru repo.

Now the last step is to execute the following command:
apt-get install com.alpden.3denabler
This command will download and install 3DEnabler on your iPhone 4 or iPhone 3GS.
Note: I tired this thing on Windows using WinSCP, but it was not very helpful. If you’re on Windows, I recommend you to use PuTTY SSH tool.
Here are two videos that show 3D Maps & Turn by turn navigation feature working on iPhone 4.
If you’ve any queries, feel free to ask below.
Warning: count(): Parameter must be an array or an object that implements Countable in /home/u265766359/domains/maheshkukreja.com/public_html/wp-content/themes/thesis_189/lib/classes/comments.php on line 43
{ 0 comments… add one now }